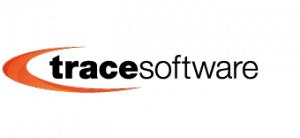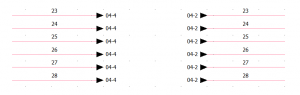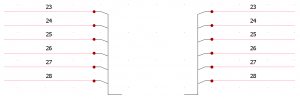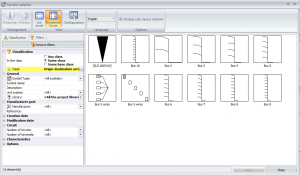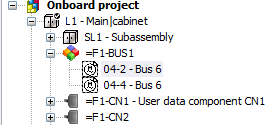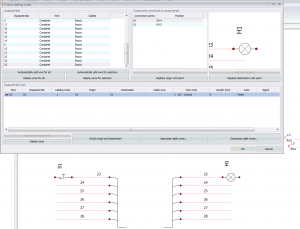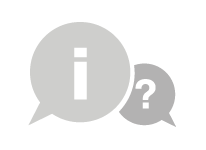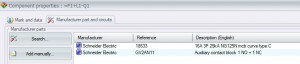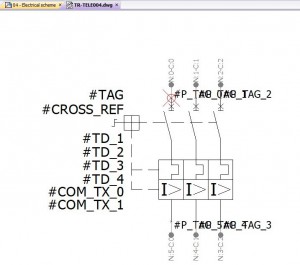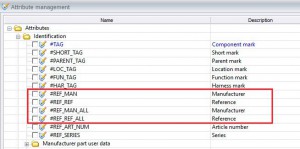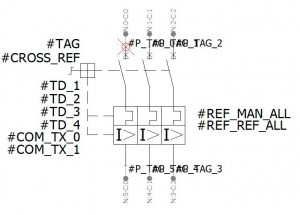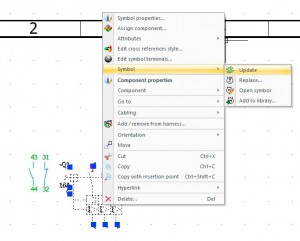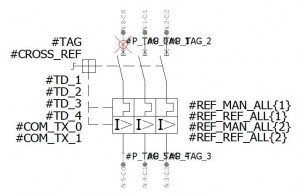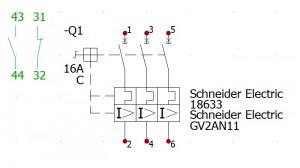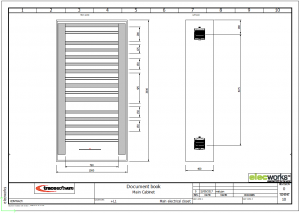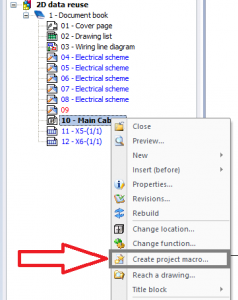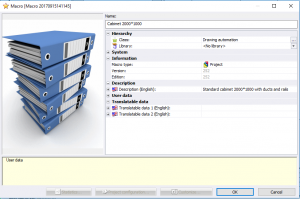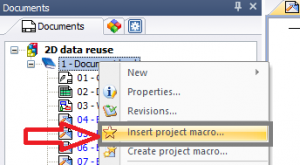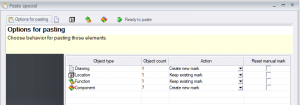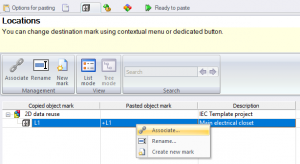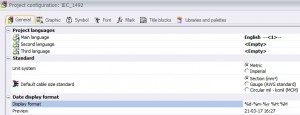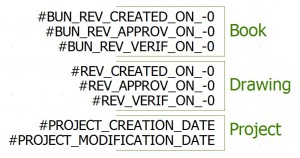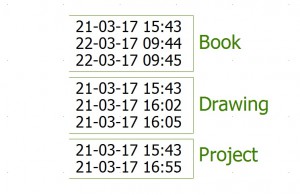Come è possibile mostrare la posizione a cui appartiene un quadro elettrico?
Durante la realizzazione del quadro elettrico, per esigenze relative alla sua costruzione o alla manutenzione, è necessario inserire informazioni tecniche relative al quadro stesso in diversi disegni.
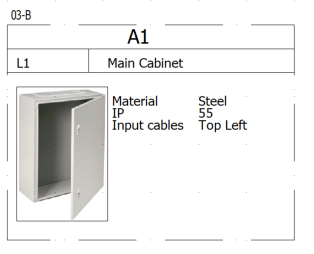
Per fare questo in elecworks™, il software di CAD elettrico, possono essere utilizzate le etichette di cablaggio, che consentono di visualizzare informazioni riguardanti il componente o il prodotto associato, così come tutti i dati relativi all’elemento, come la posizione, i dati tecnici, le descrizioni, le connessioni, ecc.
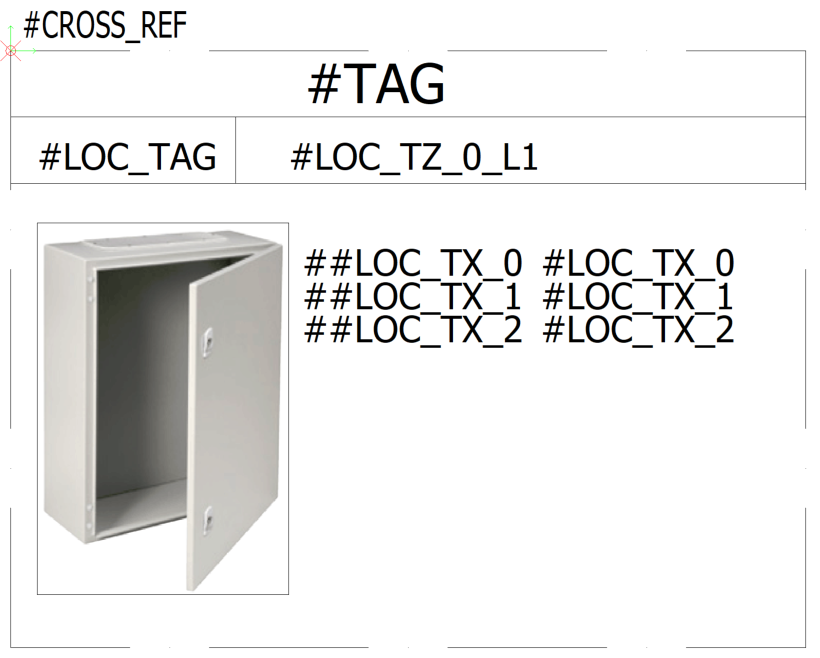
Come si può vedere nell’immagine, possono essere visualizzati non solo i dati utente, ma anche la descrizione degli attributi inseriti dall’utente, inserendo un doppio “#” nella definizione dell’attributo. In questo modo sarà visualizzata la descrizione nella lingua del progetto.
Conclusione
Le etichette di cablaggio sono la soluzione adatta a mostrare le informazioni riguardanti ogni componente in qualsiasi punto nel progetto. Inoltre, questi simboli possono essere inseriti tante volte quante si necessita.