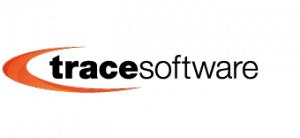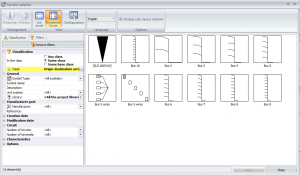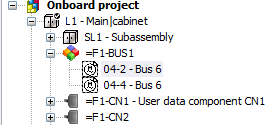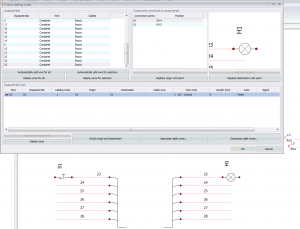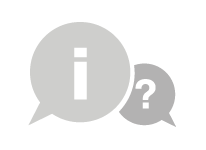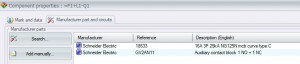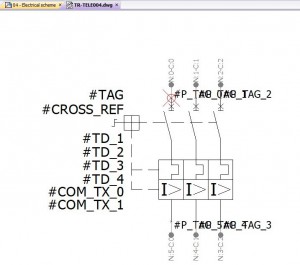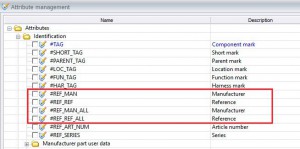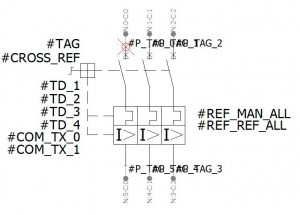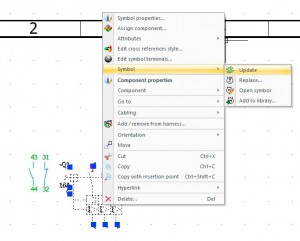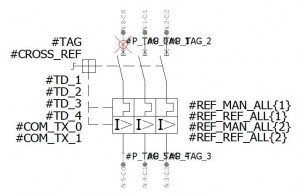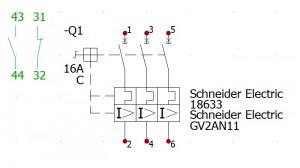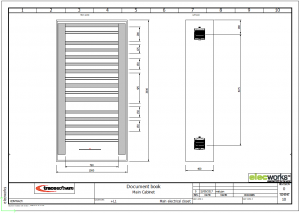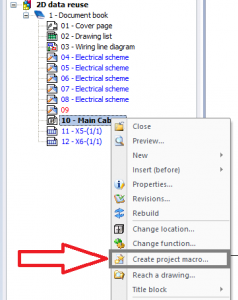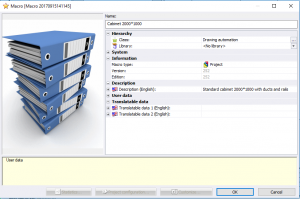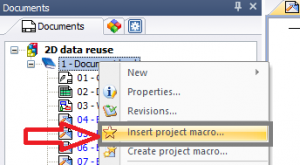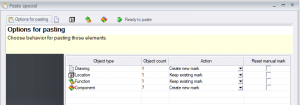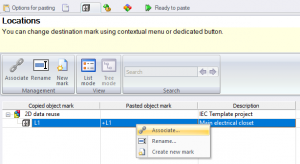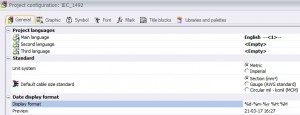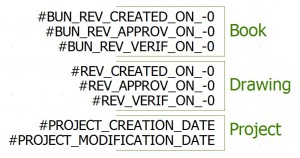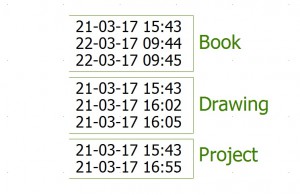Protezione delle reti elettriche industriali di alta tensione
/0 Commenti/in Blog, News, Tech news, Tips & tricks elec calc/da soniaCome è possibile mostrare la posizione a cui appartiene un quadro elettrico?
/0 Commenti/in Tips & tricks elecworks/da RossanaDurante la realizzazione del quadro elettrico, per esigenze relative alla sua costruzione o alla manutenzione, è necessario inserire informazioni tecniche relative al quadro stesso in diversi disegni.
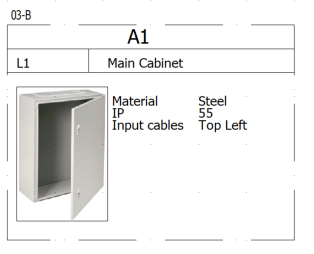
Per fare questo in elecworks™, il software di CAD elettrico, possono essere utilizzate le etichette di cablaggio, che consentono di visualizzare informazioni riguardanti il componente o il prodotto associato, così come tutti i dati relativi all’elemento, come la posizione, i dati tecnici, le descrizioni, le connessioni, ecc.
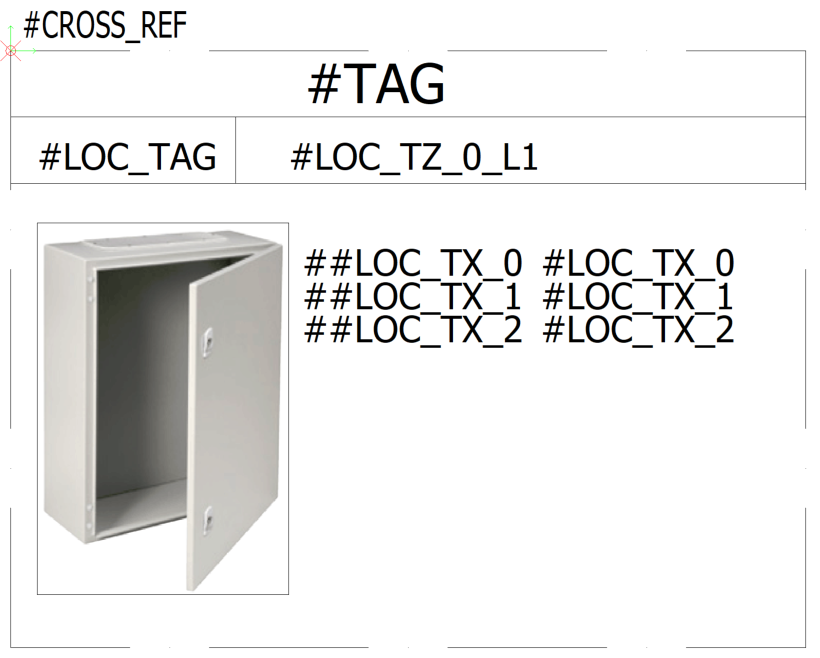
Come si può vedere nell’immagine, possono essere visualizzati non solo i dati utente, ma anche la descrizione degli attributi inseriti dall’utente, inserendo un doppio “#” nella definizione dell’attributo. In questo modo sarà visualizzata la descrizione nella lingua del progetto.
Conclusione
Le etichette di cablaggio sono la soluzione adatta a mostrare le informazioni riguardanti ogni componente in qualsiasi punto nel progetto. Inoltre, questi simboli possono essere inseriti tante volte quante si necessita.
Inserimento automatico dei ponti nel disegno delle morsettiere
/0 Commenti/in Tips & tricks, Tips & tricks elecworks/da RossanaQuando due (o più di due) morsetti appartenenti alla stessa morsettiera sono collegati allo stesso equipotenziale, è necessario rappresentare graficamente questa situazione nei disegni della morsettiera stessa.
Con l’ultima versione disponibile, la 2018, mediante il gestore delle morsettiere è possibile utilizzare l’opzione del disegno automatico dei ponti sulla morsettiera
Questa opzione disegna un ponte in automatico tra quei terminali che appartengono alla stessa morsettiera e sono connessi allo stesso equipotenziale.
Inoltre, verrà creato un ponte tra due morsetti che hanno la stessa marcatura equipotenziale, anche se gli stessi non sono collegati.
Conclusione
Questa opzione consente di risparmiare tempo nel processo di disegno in quanto i ponti sono correttamente rappresentati, e i disegni della morsettiera vengono sempre aggiornati in base allo schema elettrico.
Tracesoftware – Empowering Electrical Solutions
Webinar eSHOP Commerciale Linkedin
Come gestire il bus di conduttori
/0 Commenti/in newsletter, Tips & tricks, Tips & tricks elecworks/da RossanaQuando si effettua il disegno dei collegamenti di un cablaggio, o anche quando più semplicemente si devono disegnare le linee delle fasi, a volte è difficile leggere o collegare diversi fili da una certa posizione a un’altra. I vari passaggi potrebbero richiedere un sacco di tempo e non essere sempre così semplici da effettuare.
- Effettuare la marcatura di ciascun filo, e in seguito inserire automaticamente le frecce di origine e destinazione
- Collegare manualmente ogni filo mediante il comando di inserimento delle frecce di origine e destinazione
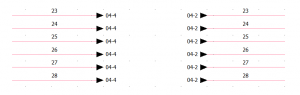
Con questo trucco, l’utente può ottenere un risultato simile a:
Descrizione
Grazie alla caratteristica dei circuiti super-passanti, i fili possono essere collegati automaticamente. All’interno di elecworks™, l’utente può trovare diversi esempi di questi circuiti, cercando all’interno dei simboli, nella classificazione dei rinvii.
I passi da seguire per collegare i fili, attraverso il comando di inserimento simbolo sono:
- Selezionare il simbolo più adatto in base al numero di fili
- Inserirlo alla fine dei fili
- Dare un nome
- Ripetere i passi precedenti con gli altri fili da collegare ai precedenti. Potrebbe essere necessario ruotare il simbolo e associarlo al precedente
Il risultato finale sarà qualcosa di simile a:
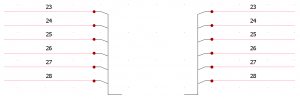
Inoltre, in questo modo l’utente può controllare i propri bus dal navigatore dei componenti.
Osservando l’ordine del cablaggio, questi simboli sono trasparenti, quindi non saranno inseriti nel report dei collegamenti.
Conclusione
In questo modo, gli schemi sono più semplici. Inoltre, gli utenti possono risparmiare tempo in quanto utilizzando solo due simboli si possono collegare tanti fili quanti l’utente decide di connettere.
Rimuovendo un simbolo, l’utente non perde l’altro, mantenendolo per un uso successivo.
Desiderate visualizzare tutte le informazioni del produttore che sono state assegnate a un componente nello schema?
/0 Commenti/in Blog, Tips & tricks elecworks/da soniaObiettivo:
Questo trucco permetterà di visualizzare tutte le informazioni del produttore che sono state assegnate a un componente nello schema.
Introduzione:
Con la nuova versione di elecworks 2018 è possibile.
Andate al menu Libreria> Comando Gestione simboli ed aprite il simbolo che desiderate personalizzare, ad esempio:
Ora andate al Menu Modifica simbolo> cliccate sull’icona Inserisci attributo, e troverete nuovi attributi per produttore e pezzo:
La versione di elecworks 2017 ha una corrispondenza con attributi diversi
Il processo di aggiornamento dei dati della versione di elecworks 2018 aggiornerà automaticamente # REF_DES_1 a #REF_MAN e # REF_DES_2 a #REF_REF.
Inserisca gli attributi #REF_MAN_ALL e #REF_REF_ALL nel simbolo:
Salvi le modifiche, vada al disegno dove è inserito -Q1 e aggiorni il simbolo:
Otterrà questo risultato:
Può ritornare al simbolo ed utilizzare il comando Attributo multiplo dal menu Modifica simbolo:
Per ottenere un risultato più accurato:
Conclusione:
Questo cosituisce un ulteriore aumento nella qualità della documentazione.
Come posso riutilizzare il layout 2D di un armadio?
/0 Commenti/in Blog, Tips & tricks elecworks/da soniaObiettivo:
Questo trucco permetterà di aumentare la qualità del tuo progetto e ti aiuterà a progettare i disegni dei pannelli più velocemente grazie a una funzionalità implementata nel rilascio del 2017.
Introduzione:
Il primo passo è creare un layout 2D di un armadio, inserendo i vari materiali, come le guide, le canaline, ecc. Possono essere inserite anche le dimensioni.
Dopo aver impostato l’armadio come il modello desiderato, dal browser dei documenti, salvarlo come macro di progetto mediante il comando “Crea una macro di progetto”
Le informazioni per la macro dovranno essere compilate in base alle scelte dell’utente.
Il modello è pronto per essere utilizzato in qualsiasi altro progetto, per farlo, usate semplicemente il comando per inserire la macro di progetto dal browser dei documenti.
Selezionate la macro, e nella finestra di dialogo di incolla speciale, selezionate la voce più appropriata (mantenere, creare o associare) per ciascun tipo di oggetto.
Un’attenzione speciale va prestata per la posizione, in progetti con molte posizioni diverse, prima di inserire il modello dell’armadio nel progetto, la posizione deve essere associata a una esistente per funzionare correttamente.
Conclusione:
Adesso gli utenti possono avere diversi modelli per gli armadi, risparmiando un sacco di tempo e standardizzando i propri progetti.
Come posso visualizzare l’ora nelle date di revisione in elecworks?
/0 Commenti/in Blog, Tips & tricks elecworks/da soniaObiettivo:
Visualizzare l’ora nelle revisioni create nello stesso giorno.
Introduzione:
Per default, elecworks non mostra l’ora nelle date di revisione, e quindi troverete le seguenti informazioni nella gestione delle revisioni:
Se desiderate aggiungere questa informazione al vostro cartiglio, dovete andare nella configurazione generale del progetto e impostare nel campo Formato di visualizzazione il valore %d-%m-%y %H:%M:
In questo modo visualizzerete l’ora nelle date di revisione:
Verrà attivata l’ora anche negli attributi del cartiglio relativi alle date di revisione, e negli attributi di creazione e modifica del progetto:
In questo modo sarete in grado di differenziare le revisioni create nello stesso giorno.